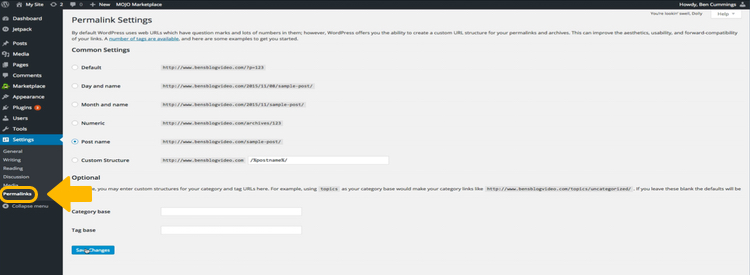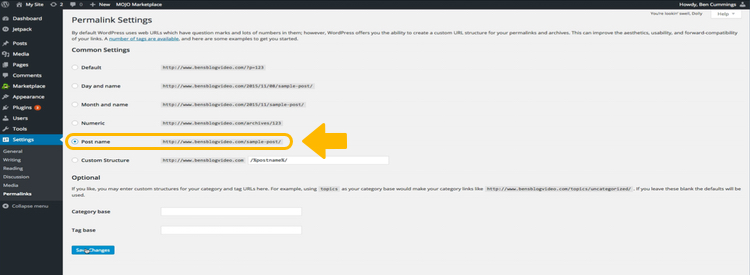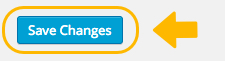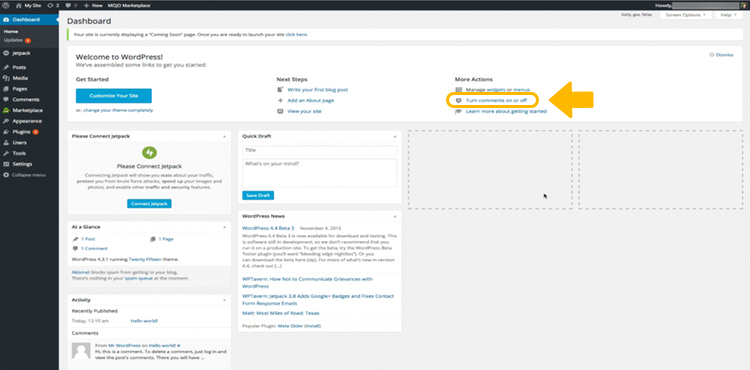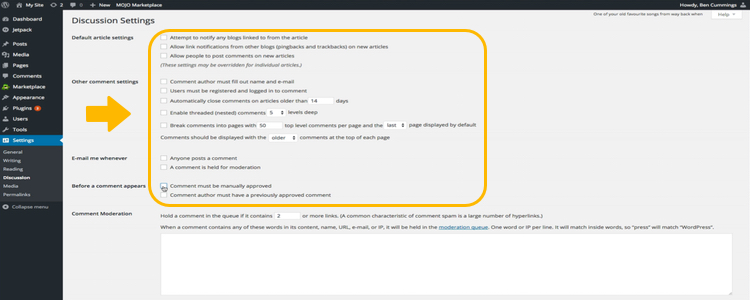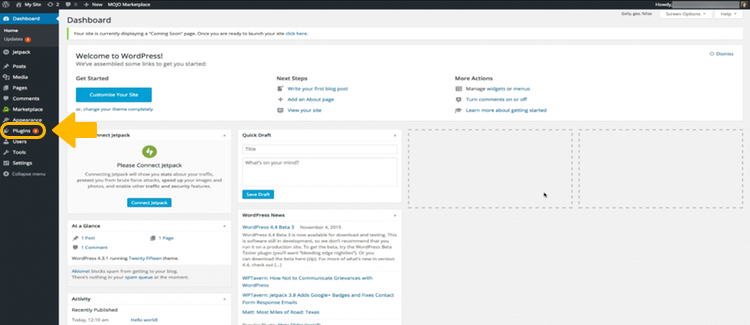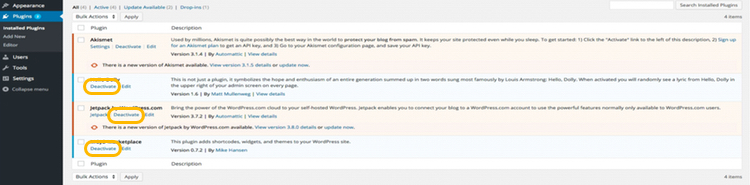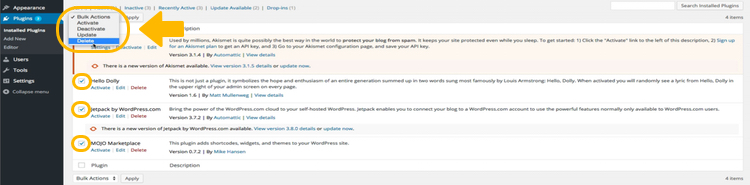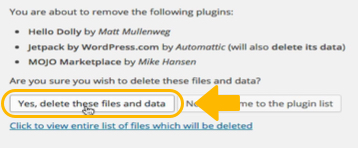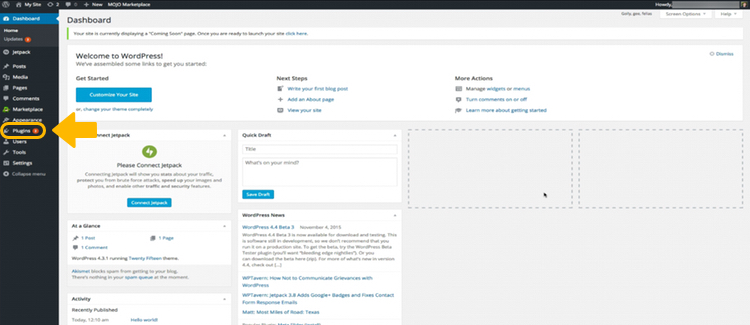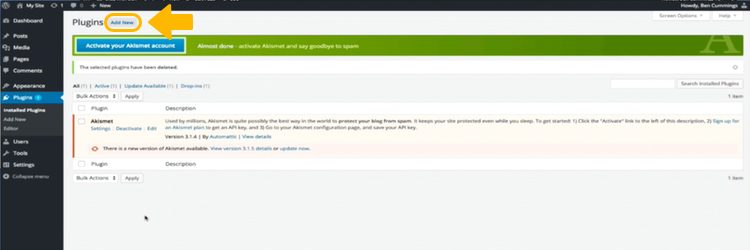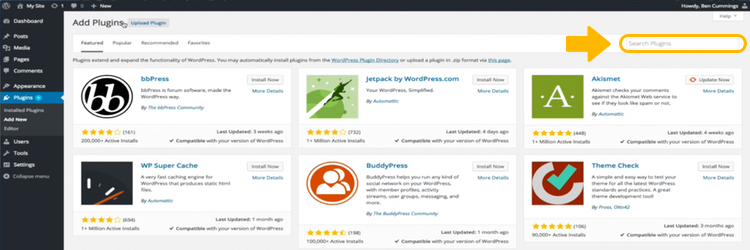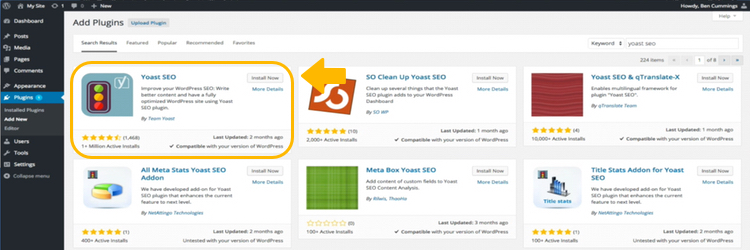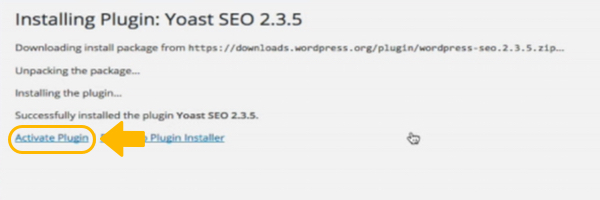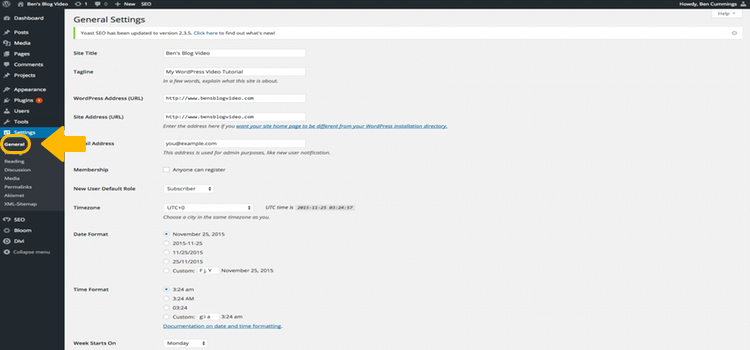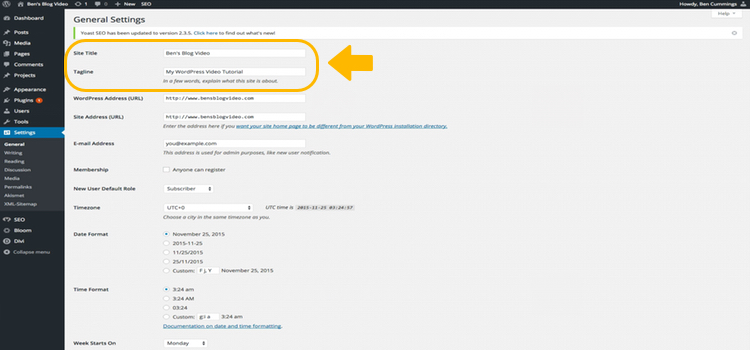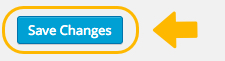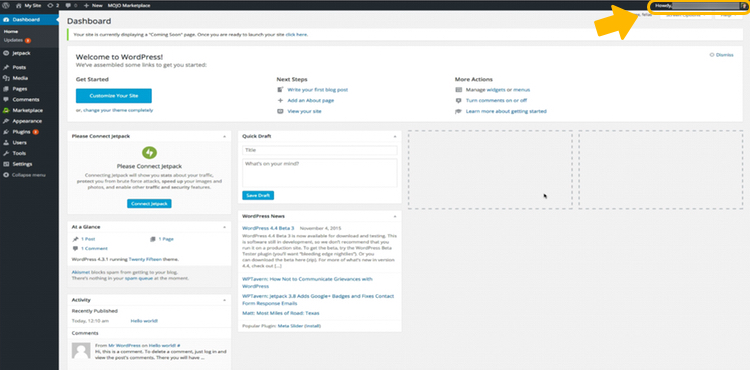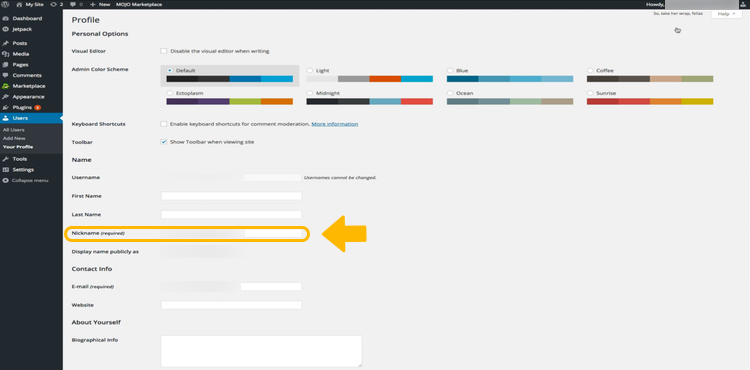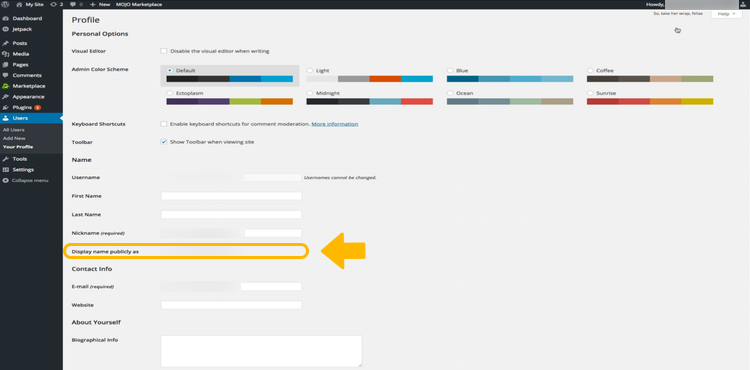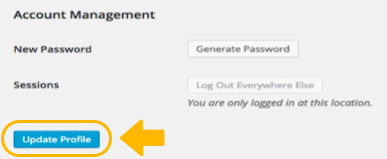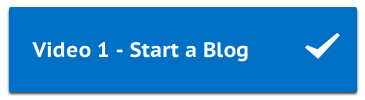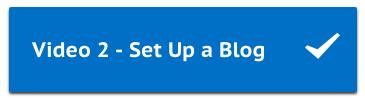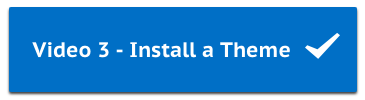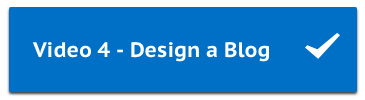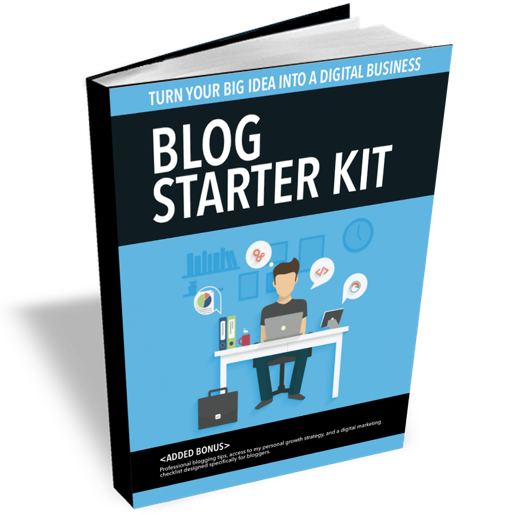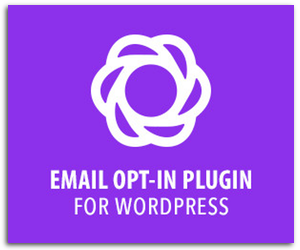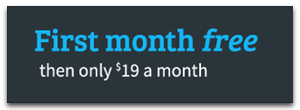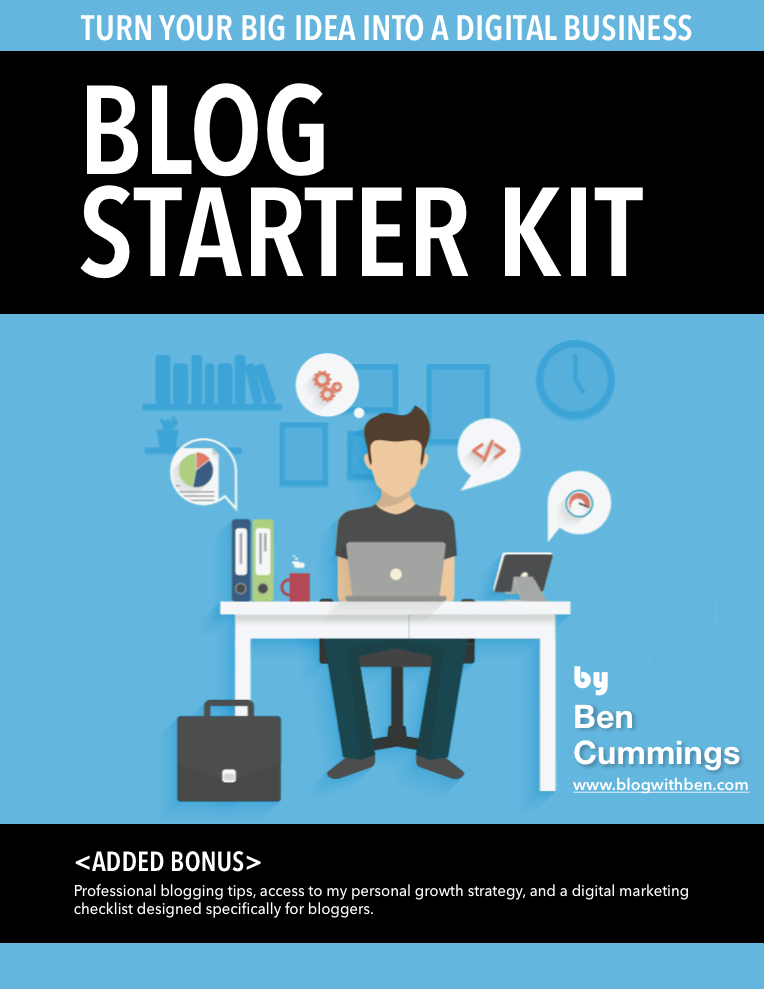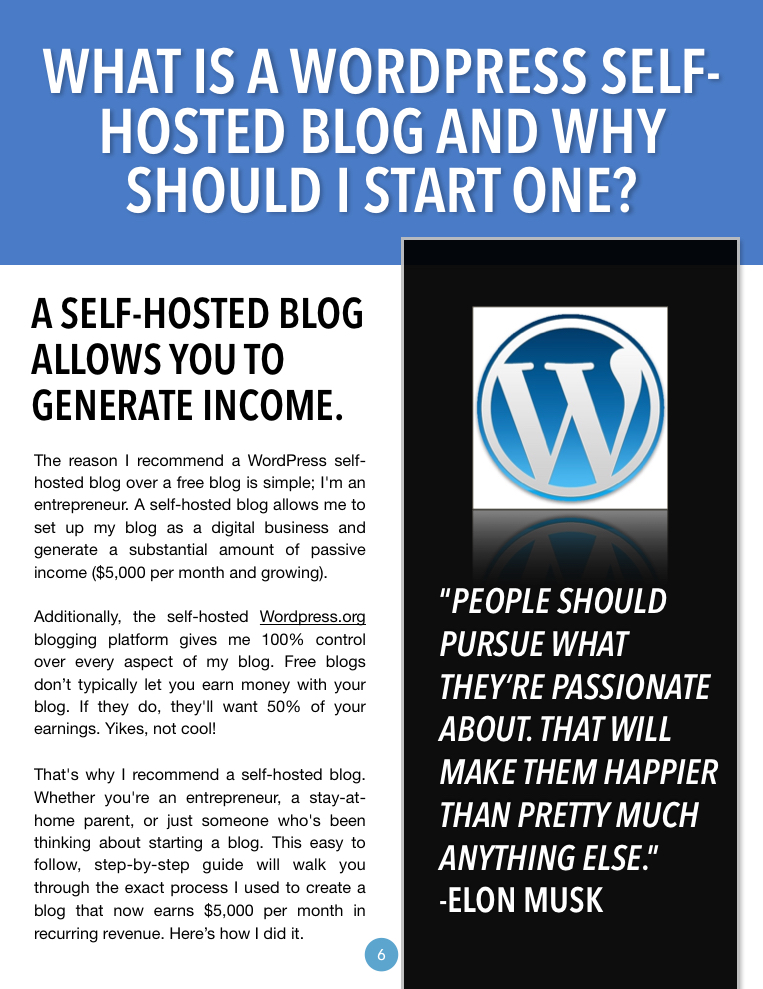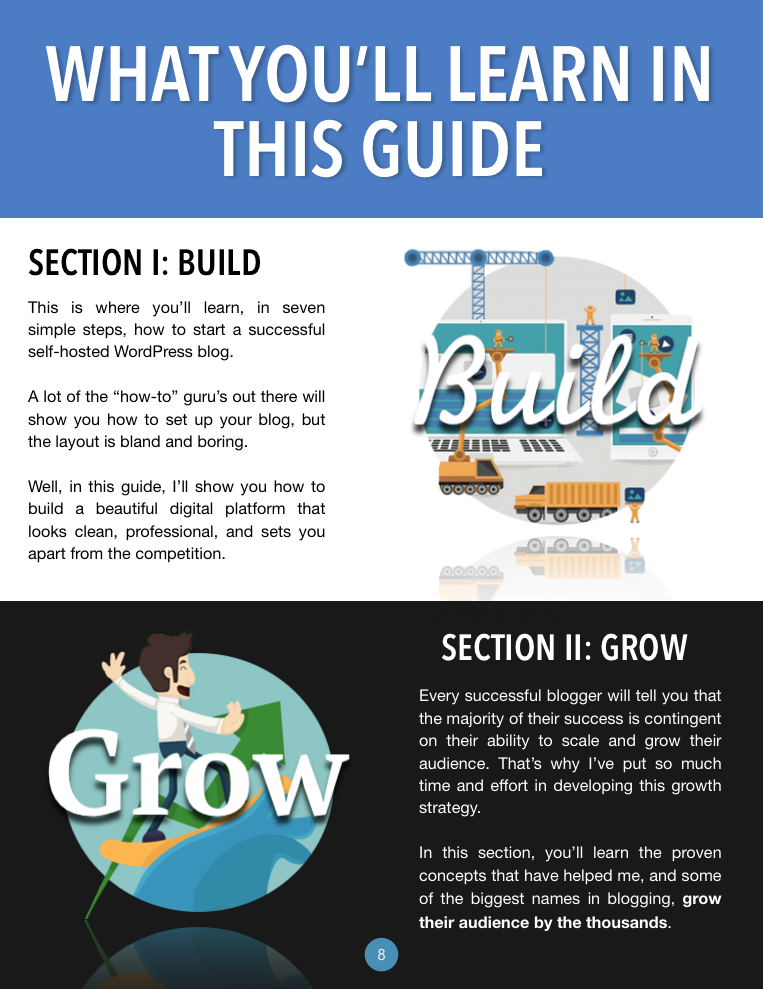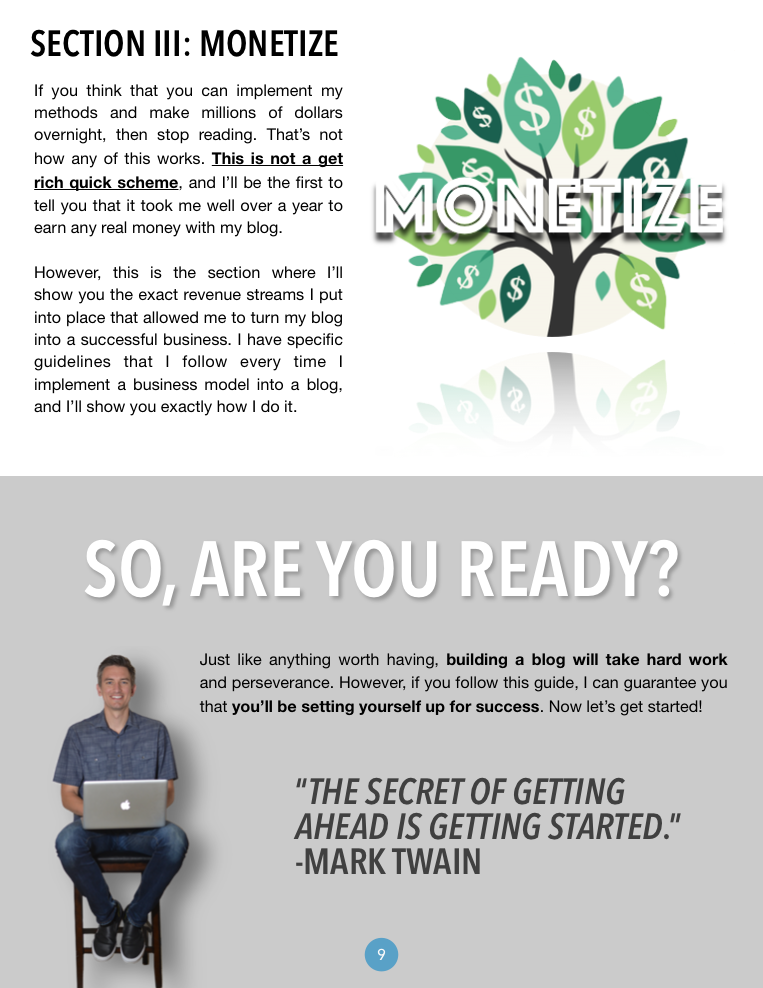STEP-BY-STEP VIDEO ON HOW TO CONFIGURE YOUR BLOG
What You'll Learn
- Professionally Configure Your Blog
- Easily Maneuver Through the WordPress Dashboard
- Change Display Name
- Disable Comments
- Change Permalink Settings
- Delete Unnecessary Plugins
- Install Recommended Plugins
- Update Site Title
- Clean Up the Admin Area
STEP-BY-STEP VIDEO ON HOW TO CONFIGURE YOUR BLOG
What You'll Learn
- Professionally Configure Your Blog
- Easily Maneuver Through the WordPress Dashboard
- Clean Up the Admin Area
- Change Display Name
- Disable Comments
- Change Permalink Settings
- Delete Unnecessary Plugins
- Install Recommended Plugins
- Update Site Title
Jump to a specific step by clicking on the links below:
Change Permalink Settings
Disable Comments
Update Gravatar
Delete Unnecessary Plugins
Install Recommended Plugins
Update Site Title
Change Display Name
Step 1
Step 1
Before you create your Gravatar, you’ll need to sign up for a free WordPress.com account. That’s because your Gravatar is connected to your WordPress.com account and the email and image you use for that profile will be used for your Gravatar.
After you’ve created your WordPress.com account, go to https://en.gravatar.com/ and click the “Create Your Own Gravatar” button.
Step 4
Step 5
Next, go to your WordPress dashboard and access your user profile by clicking Users>Your Profile.
Then under Contact Info, enter the email you used to create your account and the URL of your blog.
Also, under the About Yourself section, enter a quick bio introducing yourself and click the “Update Profile” button at the bottom of the screen.
Step 6
Step 7
If your Gravatar isn’t showing up right away, visit https://en.gravatar.com/site/check/ to verify that your email and Gravatar are connected and working properly.