How to Start a WordPress Food Blog Step-by-Step
How to Start a WordPress Food Blog Step-by-Step
So, you’ve decided to channel your passion for food into a blog? Congratulations! Launching a food blog is a rewarding venture, both creatively and potentially financially. In this guide, we'll walk you through the steps using the Kale WordPress theme and hosting your site with NameHero Cloud Web Hosting.
Step 1: Setting Up Your Hosting with NameHero
- Sign Up with NameHero: Head to NameHero’s website. Choose a cloud web hosting plan that fits your needs and budget.
- Choose a Domain Name: This will be your blog's address on the web (e.g., www.yourfoodblogname.com). Ensure it’s catchy, relevant, and memorable.
- Configure Your WordPress Hosting Package: Select your billing cycle and add any additional upgrades to your plan if you'd like.
- Add Domain Upgrades: If you are purchasing web hosting from NameHero, the only domain upgrade you need is ID protection. This is Namehero’s custom privacy that masks your personal info from the Whois database.
- Create Your NameHero Account & Enter Billing Info: Fill out the required fields, enter your billing info, and complete the checkout process.
- Install WordPress: This is done automatically, so no steps needed here. Yay!
- Verify Your Domain: An email will be sent to your inbox. Click the link in that email to verify your contact information and domain ownership.
- Access NameHero Client Dashboard: Once your order is complete, you'll be presented with a button to enter the client area. You can always login via NameHero's homepage as well. Just click the ‘Account' button in the upper right corner of the screen and enter your login credentials.
Step 2: Configure SSL Certificate & Force HTTPS Redirect
- Access My Cloud: Within your NameHero client dashboard, hover your mouse over ‘My Cloud' and click on ‘My Services'. Then from here, you should see your web hosting product listing, go ahead and click anywhere on that product and that will take you to your product details.
- Access cPanel and Force HTTPS Redirect: Click on the cPanel icon and find the ‘Domains' section and click on ‘Domains'.
- Enable HTTPS Redirect: Within your domain listing, find the ‘Force HTTPS Redirect' column and flip that switch on.
Step 3: Login to WordPress
You have two ways to access your WordPress dashboard. I cover both ways in the tutorial, but here is the quickest.
- Access Your WordPress Dashboard: Go to https://www.yourdomain.com/wp-admin and login using the credentials emailed to you by NameHero. The email will be titled Your WordPress Hosting Order Details, and scroll down to the very bottom, and there you’ll see your WordPress admin login URL followed by your username and password.
Step 4: Setup WordPress
There are five things I always do before starting any type of blog. These five steps are outlined in the video tutorial in greater detail, but here are the five things I recommend doing before anything else.
- Configure Permalinks
- Update Gravatar
- Change Display Name
- Update Site Title
- Install Recommended Plugins
Step 5: Choose and Install the Kale WordPress Theme
- Navigate to Themes: On the left sidebar, hover over ‘Appearance’ and click ‘Themes’.
- Add New Theme: Click ‘Add New’ and in the search bar, type ‘Kale'.
- Install and Activate: Hover over the Kale theme, click ‘Install’ and then ‘Activate’.
Step 6: Create and Activate the Kale Child Theme
- Navigate to the Child Theme Configurator: On the left sidebar, hover over ‘Tools' and click ‘Child Theme'.
- Follow Steps 1-8 to Create Child Theme: Once all steps have been fulfilled, click the ‘Create New Child Theme' button.
- Activate Child Theme: On the left sidebar, hover over ‘Appearance’ and click ‘Themes’. Activate the Child Theme within the theme management page.
Step 7: Customizing the Kale Theme
The Kale theme is perfect for food bloggers. Here’s how to customize it:
- Setting Your Logo and Site Identity: Go to ‘Customize' > ‘Site Identity' to upload your logo and set your site title.
- Customize Colors and Fonts: Under ‘Customize', you'll find options for colors and typography. This is where you can match the design to your desired aesthetic.
- Setting Up Your Menu: Under ‘Appearance', click on ‘Menus'. Create a new menu and add items like ‘Home', ‘About', ‘Recipes', etc.
- Widgets: Kale supports various widgets, which you can add under ‘Appearance' > ‘Widgets'. Add recent posts, popular recipes, or a newsletter sign-up.
Step 8: Creating Content
- Add New Posts: Navigate to ‘Posts’ > ‘Add New’. Begin with an introductory post or dive straight into your first recipe!
- Add Images: Make sure to include high-quality pictures of your dishes. Presentation is key in food blogging!
- Categorize and Tag: Organize your posts using categories and tags for easier navigation.
Final Thoughts
Starting a food blog might seem daunting at first, but with the right tools and a bit of guidance, it becomes an exciting journey. With the Kale WordPress theme and NameHero Cloud Web Hosting, you’re well on your way to creating a beautiful, functional, and delicious food blog.
If you need some extra guidance, the video tutorial above walks you through the entire process step-by-step!
Also, don't forget to pickup your free copy of The Ultimate Food Blog Guide. This free ebook will help you get started with your food blog as well!
Happy blogging!
So, you’ve decided to channel your passion for food into a blog? Congratulations! Launching a food blog is a rewarding venture, both creatively and potentially financially. In this guide, we'll walk you through the steps using the Kale WordPress theme and hosting your site with NameHero Cloud Web Hosting.
Step 1: Setting Up Your Hosting with NameHero
- Sign Up with NameHero: Head to NameHero’s website. Choose a cloud web hosting plan that fits your needs and budget.
- Choose a Domain Name: This will be your blog's address on the web (e.g., www.yourfoodblogname.com). Ensure it’s catchy, relevant, and memorable.
- Configure Your WordPress Hosting Package: Select your billing cycle and add any additional upgrades to your plan if you'd like.
- Add Domain Upgrades: If you are purchasing web hosting from NameHero, the only domain upgrade you need is ID protection. This is Namehero’s custom privacy that masks your personal info from the Whois database.
- Create Your NameHero Account & Enter Billing Info: Fill out the required fields, enter your billing info, and complete the checkout process.
- Install WordPress: This is done automatically, so no steps needed here. Yay!
- Verify Your Domain: An email will be sent to your inbox. Click the link in that email to verify your contact information and domain ownership.
- Access NameHero Client Dashboard: Once your order is complete, you'll be presented with a button to enter the client area. You can always login via NameHero's homepage as well. Just click the ‘Account' button in the upper right corner of the screen and enter your login credentials.
Step 2: Configure SSL Certificate & Force HTTPS Redirect
- Access My Cloud: Within your NameHero client dashboard, hover your mouse over ‘My Cloud' and click on ‘My Services'. Then from here, you should see your web hosting product listing, go ahead and click anywhere on that product and that will take you to your product details.
- Access cPanel and Force HTTPS Redirect: Click on the cPanel icon and find the ‘Domains' section and click on ‘Domains'.
- Enable HTTPS Redirect: Within your domain listing, find the ‘Force HTTPS Redirect' column and flip that switch on.
Step 3: Login to WordPress
You have two ways to access your WordPress dashboard. I cover both ways in the tutorial, but here is the quickest.
- Access Your WordPress Dashboard: Go to https://www.yourdomain.com/wp-admin and login using the credentials emailed to you by NameHero. The email will be titled Your WordPress Hosting Order Details, and scroll down to the very bottom, and there you’ll see your WordPress admin login URL followed by your username and password.
Step 4: Setup WordPress
There are five things I always do before starting any type of blog. These five steps are outlined in the video tutorial in greater detail, but here are the five things I recommend doing before anything else.
- Configure Permalinks
- Update Gravatar
- Change Display Name
- Update Site Title
- Install Recommended Plugins
Step 5: Choose and Install the Kale WordPress Theme
- Navigate to Themes: On the left sidebar, hover over ‘Appearance’ and click ‘Themes’.
- Add New Theme: Click ‘Add New’ and in the search bar, type ‘Kale'.
- Install and Activate: Hover over the Kale theme, click ‘Install’ and then ‘Activate’.
Step 6: Create and Activate the Kale Child Theme
- Navigate to the Child Theme Configurator: On the left sidebar, hover over ‘Tools' and click ‘Child Theme'.
- Follow Steps 1-8 to Create Child Theme: Once all steps have been fulfilled, click the ‘Create New Child Theme' button.
- Activate Child Theme: On the left sidebar, hover over ‘Appearance’ and click ‘Themes’. Activate the Child Theme within the theme management page.
Step 7: Customizing the Kale Theme
The Kale theme is perfect for food bloggers. Here’s how to customize it:
- Setting Your Logo and Site Identity: Go to ‘Customize' > ‘Site Identity' to upload your logo and set your site title.
- Customize Colors and Fonts: Under ‘Customize', you'll find options for colors and typography. This is where you can match the design to your desired aesthetic.
- Setting Up Your Menu: Under ‘Appearance', click on ‘Menus'. Create a new menu and add items like ‘Home', ‘About', ‘Recipes', etc.
- Widgets: Kale supports various widgets, which you can add under ‘Appearance' > ‘Widgets'. Add recent posts, popular recipes, or a newsletter sign-up.
Step 8: Creating Content
- Add New Posts: Navigate to ‘Posts’ > ‘Add New’. Begin with an introductory post or dive straight into your first recipe!
- Add Images: Make sure to include high-quality pictures of your dishes. Presentation is key in food blogging!
- Categorize and Tag: Organize your posts using categories and tags for easier navigation.
Final Thoughts
Starting a food blog might seem daunting at first, but with the right tools and a bit of guidance, it becomes an exciting journey. With the Kale WordPress theme and NameHero Cloud Web Hosting, you’re well on your way to creating a beautiful, functional, and delicious food blog.
If you need some extra guidance, the video tutorial above walks you through the entire process step-by-step!
Also, don't forget to pickup your free copy of The Ultimate Food Blog Guide. This free ebook will help you get started with your food blog as well!
Happy blogging!

Written by Ben Cummings
Cofounder of Sage Wave Media
Ben is the Cofounder of Sage Wave Media, LLC which is the parent company of Blog With Ben. He enjoys teaching, blogging, startups, a hoppy IPA, and college basketball. Whenever he's not blogging, you can find him cruising around sunny San Diego with his amazing family.

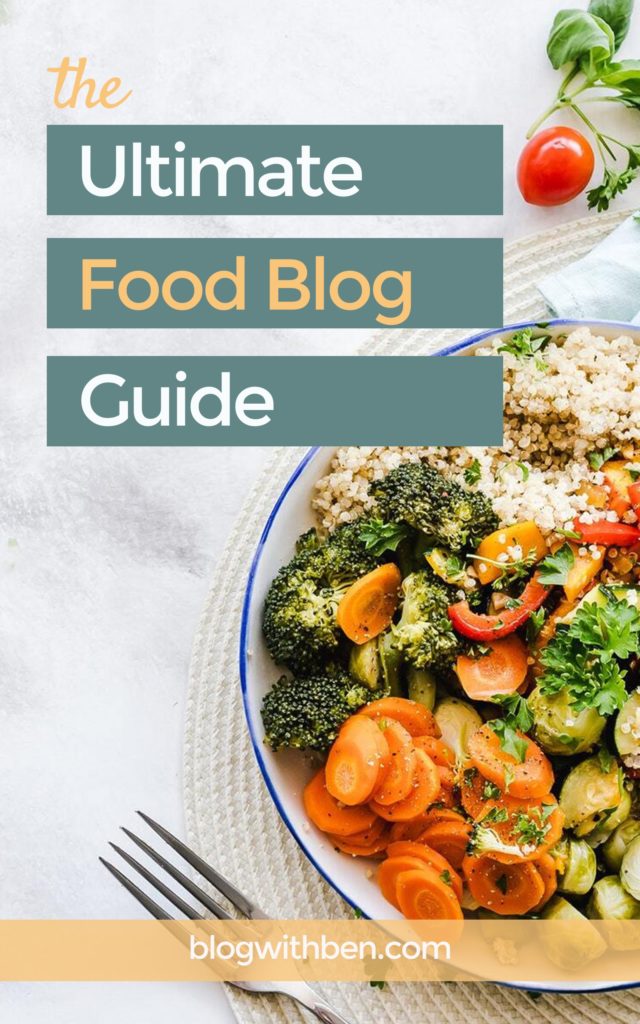

0 Comments